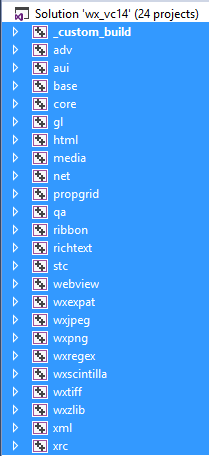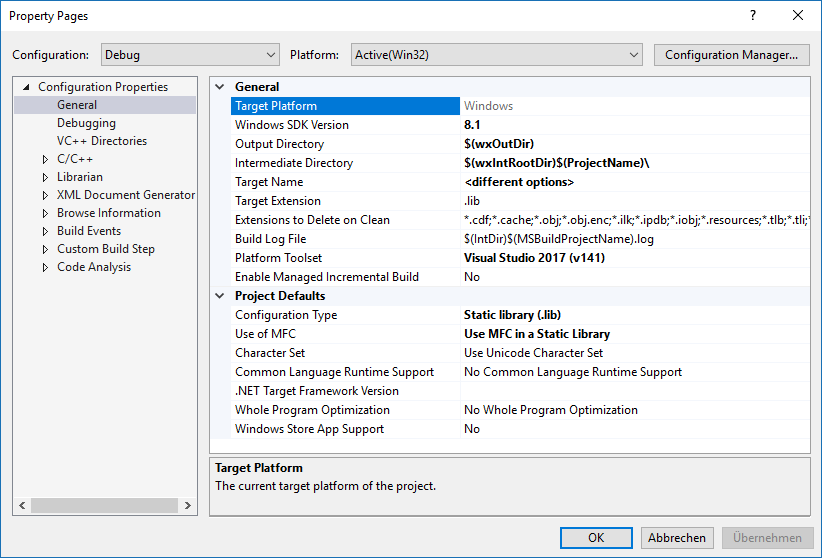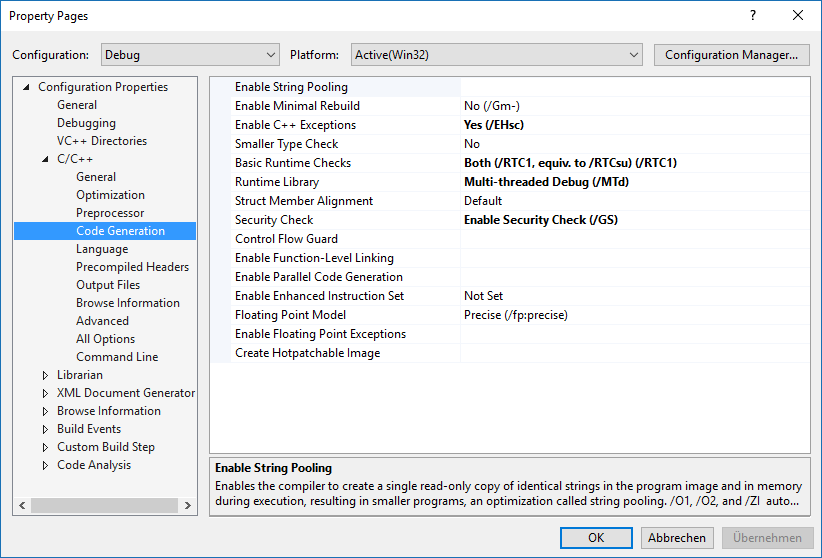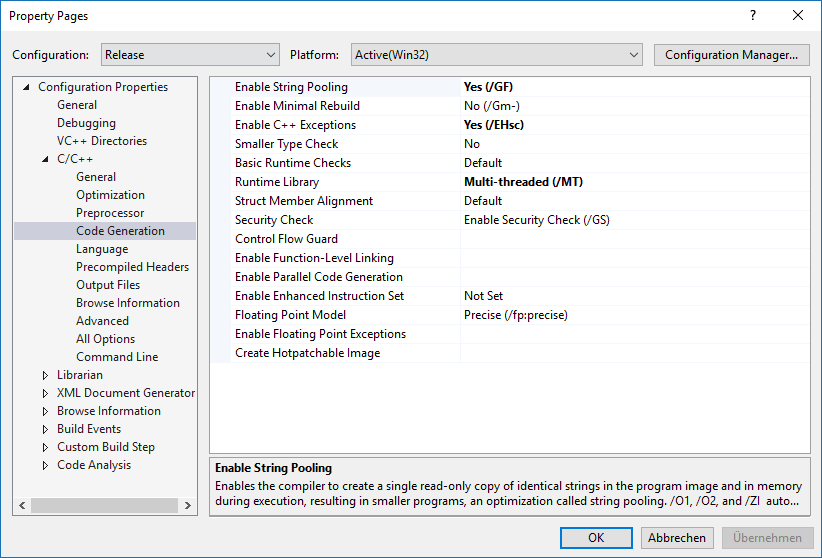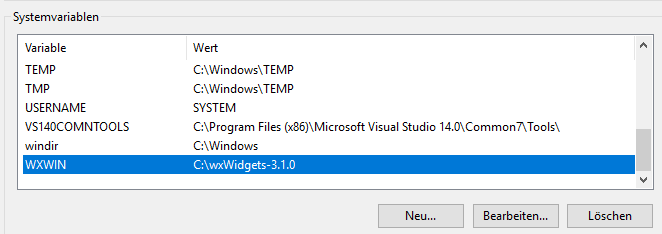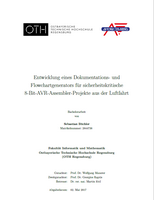Für das Erstellen von grafischen Benutzeroberflächen ist das Framework wxWidgets m.E. die erste Wahl.
Damit Anwendungen portabel (quasi 'standAlone') sind und ohne dynamische Bibliotheken (.dll) auskommen, muss wxWidgets statisch kompiliert werden. Folgende Anleitung zeigt, welche Schritte dazu nötig sind.
- Download der aktuellsten Version (Für dieses Tutorial: Die Version v3.1.0) von wxWidgets: Source Code - Windows Installer (47 MB).
- Die zip-Datei entpacken und installieren.
- Falls die SDK-Version 10.x (anstatt 8) beim Öffnen des Projekts gewählt wird, muss die Datei
setup.hvoninclude\wx\mswnachinclude\wxkopiert werden. Siehe hierzu diesen Forenbeitrag. - Danach in folgenden Ordner navigieren:
C:\wxWidgets-3.1.0\build\msw - Mit VisualStudio 2017 folgende Solution öffnen:
wx_vc14.sln - Im Solution Explorer alle Projekte außer _custom_build markieren:
- Dann die folgenden Einstellungen (jeweils für Debug und Release) vornehmen. Zu beachten ist die Windows SDK-Version, der Wert von Configuration Type und der Wert von Use of MFC.
- Anschließend muss die gesamte Solution neu gebaut werden (Rebuild), jeweils für Debug- und Release-Modus.
- Zudem muss eine neue Umgebungsvariable hinzugefügt werden. Der Name ist selbstverständlich frei wählbar, in diesem Beispiel nennen wir sie WXWIN. Sie zeigt auf das Installationsverzeichnis von wxWidgets ohne schließenden Backslash. Es ist darauf achten, dass sie nicht für den aktuellen Benutzer, sondern für das gesamte System gilt.
- In der Solution, in der wxWidgets verwendet werden soll, wird die Umgebungsvariable WXWIN wie in folgender Abbildung verwendet. Unter Additional Include Directories in den Projekt-Einstellungen lassen sich die beiden Werte eintragen.
$(WXWIN)\lib\vc_lib\mswud $(WXWIN)\include