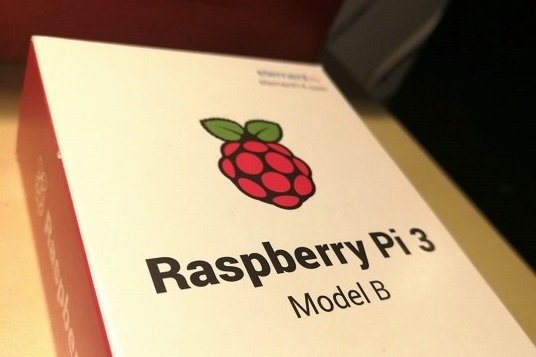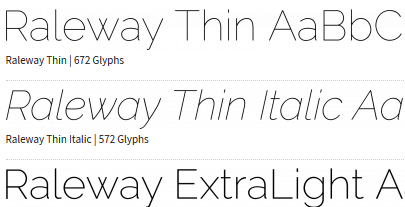Voraussetzung für die Nutzung des Raspberry Pi 3 ist eine ausreichend große microSD-Karte. Für die meisten Anwendungen reichen 8GB aus, mit 16 bzw. 32GB wird der Platz sicherlich nicht knapp. In diesem Artikel wird die Raspbian-Version Stretch verwendet.
Formatierung der SD-Karte und Installation des OS
Das aktuellste Raspbian OS (März 2018: Stretch) gibt es auf raspberrypi.org. Ich rate, zur Desktop-Version zu greifen, da kleine aber wichtige Features mit an Bord sind (Splash Screen, JavaFX-Support usw.). Der Download der 1.65GB großen ZIP-Datei kann einige Zeit dauern, je nach Güte des Links am Ort des Downloads.
Mit dem Tool Etcher erfolgt die Formatierung und Neu-Installation des Images in einem Schritt:
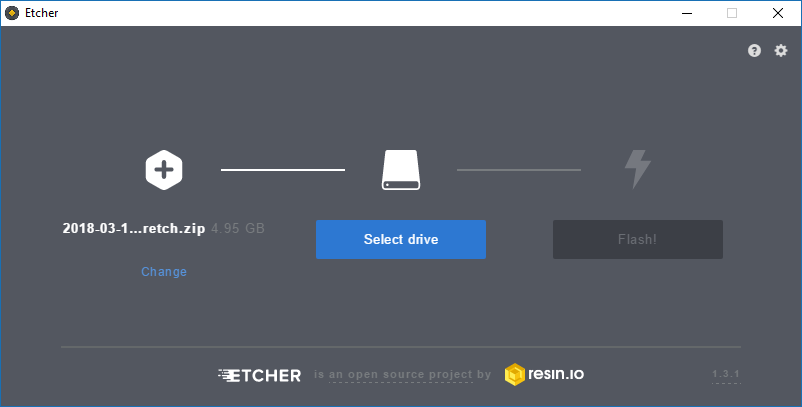
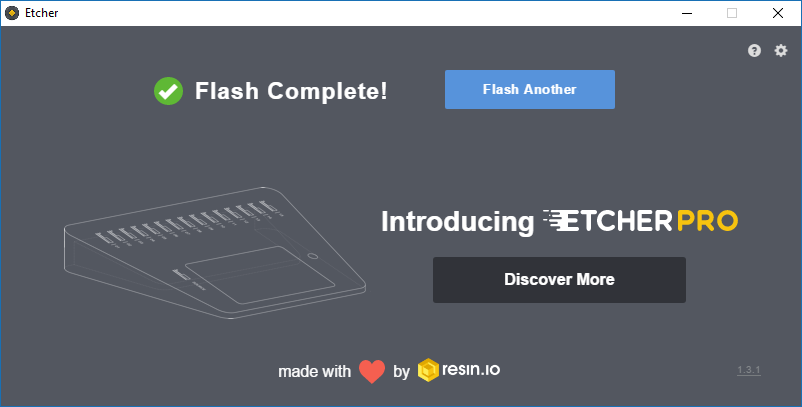
Inbetriebnahme
Nach erfolgreichem Flashen des Images auf die SD-Karte wird sie in das Raspberry Pi eingelegt und das Gerät eingeschaltet. Den initialien Zugriff auf die Shell erreicht man, indem man eine einfache USB-Tastatur ansteckt. Nun wird der erste Login mit dem Zugangsdaten pi und dem Kennwort raspberry vermutlich fehlschlagen: Das Tastaturlayout ist defaultmäßig auf Englisch gestellt, wir verwenden jedoch ein deutsches (Das "y" befindet sich bei englischen Layouts auf der "?"-Taste).
Sobald der Login erfolgreich war, bringt einen der Befehl sudo raspi-config in die Konfiguration des Geräts.
Anpassung der Standard-Konfiguration
Folgende Einstellungen nehme ich in den Localisation Options (4) stets in dieser Reihenfolge vor:
- Change Keyboard Layout
- Keyboard Model: Generic 105-key (Int1) PC
- Keyboard Layout: German
- AltGr-Funktion: The default for the keyboard layout
- Compose Key: No compose key
- [Ctrl]+[Alt]+[Back]: Yes
Folgende Einstellungen nehme ich in den Network Options (2) vor:
- Hostname: Sprechender Name des Geräts im Netzwerk, z.B. "SmartMirror"
- Wi-fi: Eingabe der WLAN-SSID und Kennwort. Die Verbindung zum WLAN erfolgt dann automatisch.
Das Aktivieren der drahtlosen Internetverbindung ermächtigt uns, ab sofort über SSH auf das Raspberry Pi zuzugreifen.
Folgende Einstellungen nehme ich - je nach Anwendung, die auf dem Raspberry Pi ausgeführt werden soll, in den Boot Options (3) vor:
- B1 Desktop / CLI: B2 Console Autologin
- B2 Wait for Network at boot: Yes
- B3 Splash Screen: No
Folgende Einstellungen nehme ich in den Interfacing Options (5) vor:
- P2 SSH: Yes, enable it!
- P5 I2C: Yes, jedoch nur wenn auch ein RTC-Modul (Siehe RealTimeClock (RTC) auf dem RaspberryPi einrichten) oder ähnliches angeschlossen ist
Jetzt sollte spätestens das Standardkennwort des Benutzers pi unter Change User Password (1) werden.
Zuletzt empfiehlt es sich, immer den Punkt Update (8) zu wählen, damit die Module des RaspBerry Pi auf den aktuellen Software-Stand gebracht werden.
Rotation des Displays
Je nach Anwendung kann eine Rotation des Displays notwendig sein. Diese Einstellung wird in der Datei /boot/config.txt vorgenommen. Hierzu muss folgende Zeile hinzugefügt werden:
display_rotate=1
"1" steht für eine 90-Grad-Drehung nach rechts, "2" für eine 180-Grad-Drehung usw.
Weiteres Vorgehen
Installation einer Erweiterung für JavaFX-Support: JavaFX und Raspbian OS
Erstellen eines Netzlaufwerks: Einrichten eines Samba-Servers auf dem Raspberry Pi