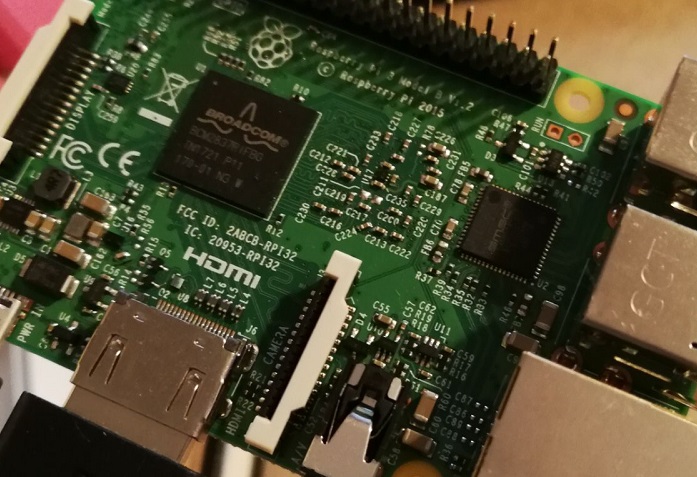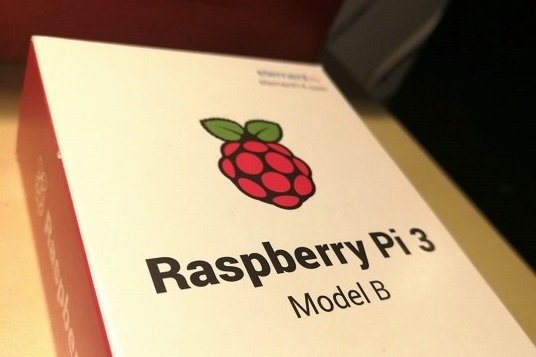The boot process of the Raspberry Pi is usually generating tons of console output which can be overlayed/hidden to the user by using a custom splash image.
Activating the splash screen
In order to use the splash image instead of the console output the option has to be activated:
sudo raspi-config
and then:
3 - Boot options B3 Splash Screen Choose "Yes"
Inserting a custom splash image
Plymouth presents a graphic animation (also known as a bootsplash) while the system boots. It provides eye-candy and a more professional presentation for scenarios where the default high-information text output might be undesirable. It also handles boot prompts, such as entering disk encryption passwords.
If not installed yet, install plymouth using this command:
sudo apt install plymouth plymouth-themes
In order to overwrite the default splash image (raspberry graphic), the desired custom image must be defined (format: PNG). It's mandatory to be named splash.png and be located in directory /home/shares/nameOfShare. Execute the following command in order to overwrite the default image:
sudo cp /home/shares/nameOfShare/splash.png /usr/share/plymouth/themes/pix/splash.png
Reducing the console output on boot
Edit the following file by executing the following command:
sudo nano /boot/cmdline.txt
The file contains a single line with all boot options. Replace the following option (Take care that there is only a single newline at the end of the file)
console=tty1
with
console=tty3
Then add
loglevel=3
to the line in order to suppress non-critical console output. Now add
logo.nologo
to the line in order to not show the four raspberry logos on startup.
Testing the changes
Save with Ctrl + X, configm with Y and run
sudo reboot
in order to check if the changes have been applied successfully.
The following boot process should now only show the new logo and a single line that indicates the currently starting service.